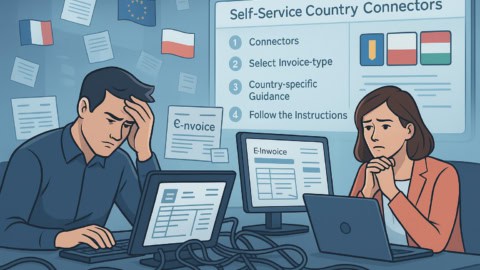The ecosio.monitor is essentially your very own B2B messaging cockpit, within which you can view and manage EDI traffic.
One of the monitor’s most important jobs is to make EDI information as transparent and accessible as possible. In order to do this, the ecosio.monitor enables you to view both a high level summary of all EDI messages and granular message details.
In this article we break down the message overview and message details features, exploring what exactly they allow users to do and how they can help improve B2B integration processes.
For a comprehensive list of the key features of the ecosio.monitor, please visit our dedicated ecosio.monitor features page.
Jump to section:
Message overview in the ecosio.monitor
- Where can you find the message overview?
- Visibility in the message overview
- What actions are possible via the overview page?
Message details in the ecosio.monitor
- Where can you find message details?
- Visibility in the message details view
- What actions are possible in message details?
Message overview in the ecosio.monitor
In short, the ecosio.monitor message overview allows you to see all messages and documents which have been sent and/or received via the ecosio cloud-based EDI solution (our Integration Hub).
Additionally, within the “Messages” tab you can resolve issues fast easily via several quick actions.
Where can you find the message overview?
The message overview can be found by clicking the “Messages” tab in the left column of the monitor (as pictured below).
Visibility in the message overview
Customising your display
To ensure your message overview is as useful as possible, it’s possible to choose which columns you’d like to view and which you wouldn’t. Potential column categories you can choose from include:
- Status – The current state of the message
- Last change – The time the message was last changed
- Sender – The entity sending the message
- Receiver – The entity receiving the message
- Message type – The type of transaction e.g. ORDERS, DESADV, INVOIC, etc.
- Document count – The number of documents contained within the message
- In/Out – Whether the message is being sent or received
- Message reference – Unique identifier of the identified message
- Document numbers – The invoice number(s) of an invoice contained in a message or interchange
- Application reference – Unique identifier for EDIFACT document types only (part of the UNB segment)
Searching for messages
Arguably the most useful feature of the message overview is the powerful full-text search functionality. This allows you to search using any relevant identifier (e.g. file name, sender/receiver, message ID, connector type etc.), making it remarkably easy to locate messages. Plus, the search also allows for the use of AND/OR/NOT commands, and will even return results for partial words.
Filtering and sorting
Another handy feature within the message overview is the filter bar, which allows you to filter by the date messages were sent/received, as well as by message state, message direction (inbound/outbound) and message type.
Messages can then also be sorted according to timestamp of last change, message type, message reference or document count.
Viewing additional company information
When needed, you can access more information related to the message sender/receiver (e.g. company ID) by clicking on “Company Name”, as shown below:
What actions are possible via the overview page?
Downloading messages
Messages can be downloaded in batch via the overview page. To do this you simply select the relevant entries and click “download messages”. Once downloaded, the messages can be found in the “Downloads” tab for archiving purposes.
Each downloaded message contains the message in multiple states: as it was received on the hub, as it was sent out, and (if applicable) signed.
To make the archiving process easier, it is possible to configure the folder structure and file names, plus there is also the option to include received message acknowledgements if desired.
Quick downloads
In addition to the main download functionality, there is also a “quick download” option. Essentially this works the same way as the main download functionality, but doesn’t allow for either the inclusion of received acknowledgements or for users to configure folder structure and file names when downloading.
To make the archiving process easier, it is possible to configure the folder structure and file names, plus there is also the option to include received message acknowledgements if desired.
Downloading EDI documents as a .zip file
For those who need it, messages can be downloaded as .zip files – though this functionality is only possible for one message at a time.
Editing and resending messages
Another extremely useful feature in the messages overview is the capacity to edit and resend messages, as this allows for quick and easy correction of any errors that may have resulted in message failure. All users need to do is click on the “resend” icon and then the “edit message” toggle (as pictured).
To avoid accidentally introducing new errors through manual input, this feature should be used when necessary, however (e.g. if required to avoid being billed erroneously).
Given the dangers of manually editing EDI messages, the accessibility of this feature can be controlled with permissions to ensure it’s only available to those with sufficient EDI expertise.
Message details in the ecosio.monitor
In the event that you require more information about an individual message, you can access this by accessing the message details section. This area allows you to resolve issues quickly and with minimum fuss by enabling you to drill deep down into your EDI messages and perform several additional actions.
Where can you find message details?
Message details can be found by clicking on the blue arrow in the “Details” column in the message overview next to the relevant EDI message (as pictured below).
Visibility in the message details view
Message details is where you can access the most granular information relating to a particular EDI message. Within message details, you can view:
- Message status – See in real time when a message has been queued, delivered, received etc.
- Status changes – See exactly when a specific message’s status changed in the Integration Hub
- Message content – View the specific content of the message
- Validation details – See whether or not a message has been validated
- EDI files – View any additional files (such as technical drawings) that were sent alongside EDI messages
- Integration Hub history – View message details for every previous message state across different phases (not just the latest message in an exchange)
What actions are possible in message details?
In addition to being able to view granular message details (as outlined above), the message details section also allows users to complete various actions, including…
- Handling messages – With direct access to individual EDI messages, users can address issues, correct errors, and ensure the smooth flow of data exchange between trading partners
- Resending messages – In the case of message delivery failures (e.g. due to network issues or transmission errors), individual messages can be resent easily from within the monitor
- Downloading messages – Via the Integration Hub history users can download messages in all previous states
- Editing messages – To enable internal experts to fix small issues quickly, the ecosio.monitor allows individuals with the necessary rights to edit messages directly
Interested in integrating the ecosio.monitor with other ecosio products?
For more information on how the ecosio.monitor can be integrated with our other products, such as ecosio.webedi and ecosio.invoicing, contact us today. We’d love to help you optimise your solutions and achieve maximum efficiency with minimum effort.