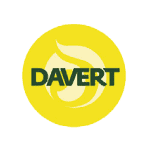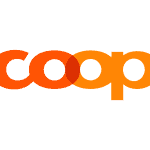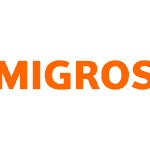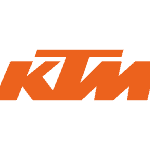ecosio.webedi – Important changes in the last months
- Daily Documents – Create invoices/credit notes fast and easy for multiple orders/return orders and automatically link them to the incoming order flow
- Batch Archiving and Orders PDF downloads
- Added validations for the payment reference and the QR-IBAN field in the invoice
- Monthly report – a monthly overview over your invoices and credit notes
- Enhancement of the datepicker in the dispatch advice packaging modal with year selection and copy & paste support
- Removal of the SSCC requirement in the advanced dispatch advice to support display items in orders and to support subpositions
- Coop extranet link, security updates, bug fixes and a lot more
In the coming year, we have several exciting updates and new features planned for our product to make it faster and better to use for you:
- CSV download for orders
- Datepicker with locale date format support
- Add support for variable dispatch quantities per transport unit
- UI & UX Enhancements based on your feedback
We value your feedback and always welcome suggestions for how we can better serve you. Please don’t hesitate to reach out to us with any feedback at webedifeedback@ecosio.com.
Table of contents
- Registration & Login – Click here
- Passwort Reset – Click here
- Invite colleagues – Click here
- Processes – Click here
- Orders – Click here
- View order – Click here
- Send out order confirmations – Click here
- Send out dispatch advices – Click here
- Dispatch advice structure – Click here
- Partial delivery – Click here
- Alternative Quantities – Click here
- Print/Download DESADV and SSCC labels – Click here
- Send out invoices – Click here
- Return Orders – Click here
- Daily Invoice – Click here
- Daily Credit Note – Click here
- Monthly Report – Click here
- Print/Download of documents – Click here
- Working with Coop and TG – Click here
- Feedback – Click here
Registration & Login
The access data must be created beforehand by the ecosio team. This is done after Coop or Transgourmet sent you the first information about the webedi migration. Login into the ecosio.webedi is possible via the link https://web.ecosio.com or https://app.ecosio.com. Please make sure that you are using one of these URLs to securely login.
If you should have but have not yet received any invitation via mail from eventnotifications-prod@ecosio.com, you can request it again via https://app.ecosio.com/account/resend-invite with the mail-address which Coop sent the information mails to.
After logging in successfully, you will see the main functions on the left side of the page: Orders and Return orders. Also, you will have access to a process-manual from Coop Genossenschaft resp. Transgourmet Schweiz and this ecosio.webedi manual.
Password Reset
If you lost your password or have problems with logging in, you can request a new password via https://app.ecosio.com/account/request-password-reset. You will receive a reset link per mail and then are able to reset the password. We recommend the use of a password manager and a secure password.
Process Overview
The ecosio.webedi solution for Coop and Transgourmet supports the following processes
For orders:
- Receiving orders
- Downloading/Printing orders as PDF
- Sending order confirmations (optional)
- Downloading/Printing order confirmations as PDF
- Sending dispatch advices for an order/order confirmation
- Downloading/Printing dispatch advices and labels as PDF
- Sending an invoice for an dispatch advice
- Downloading/Printing invoices as PDF
For return orders:
- Receiving return orders
- Downloading/Printing return orders as PDF
- Sending a credit note for a return order
- Downloading/Printing credit notes as PDF
Orders
To view your orders, click on the Orders menu item at the top left.
Batch actions (Download/Print & Archiving)
Multiple orders can now be downloaded and archived within a few clicks. Select the desired orders with the selection icon on the left side of the line. You can also select all orders on the current page (max. 100 orders) with a click on the selection icon in the header in the order. Then click on the desired batch action (e.g. Download order PDF or Archive) at the top right above the table. After a successful download or archiving, a notification is displayed. Please note that batch actions, especially the download, can take some time.
Viewing new orders
Click on the eye symbol on the right side of the row to go to the order process details and follow-up document creation for an order. The detailed view of an order is then displayed. Click on the green download button to download a PDF version of the order. Click on the New order confirmation button to create a confirmation of the respective order – this is an optional process and controlled by Coop resp. Transgourmet. You can create a dispatch advice for this order or order confirmation by clicking on New dispatch advice. If an order confirmation or dispatch advice is available for the order, then an invoice for this order or delivery can be created by clicking on New invoice. All documents can be viewed in detailed with a click on the respective document at the bottom of the page. There, the documents can also be downloaded as PDFs.
Confirming orders (optional)
NOTE: Please be aware that Coop resp. Transgourmet decide if an order must be confirmed or not in the orders itself. Therefore, the creation button in the document detail view is either deactivated – no confirmation needed – or activated – confirmation needed – based on the order from the partner.
When confirming an order, the header data can be adapted at the top right and the individual lines received can be corrected with regard to the quantity (e.g. decrease or increase), if less or more than specified in the order is delivered, the price and the delivery date. To confirm a line, click on the edit symbol. The warning symbol in the table indicates the mandatory entries for the relevant position. A new dialog window opens, in which the quantity can be corrected and the confirmation status can be set.
This can also be done in batch for multiple line items with the checkmarks on the left side and the batch action button at the right top of the table.
After all the mandatory fields have been confirmed, you can send the order confirmation by clicking on the green button. The green button remains deactivated as long as all mandatory fields have not been filled.
After all the mandatory fields have been confirmed, you can send the order confirmation by clicking on the green button. The green button remains deactivated as long as all mandatory fields have not been filled.
Subsequently, you can finish the creation via the send button. Then, you are redirected to the order detail page and able to download the document, access the document and create a corresponding dispatch advice.
Sending dispatch notifications
Please be aware that Coop resp. Transgourmet decide in each order which functionalities are available in your dispatch advice creation mask. Optional functionalities include:
- Dispatch advice structure (choice):
- Simple structure without SSCC
- Advanced structure with SSCC
- Cross docking structure with SSCC
- Partial deliveries
- Alternative quantities
If any adjustments are needed, please contact Coop or Transgourmet!
In create mode select the desired delivery date and consignee for your dispatch advice and you will be directed to the edit mask with the proposed dispatch advice structure by Coop or Transgourmet. Please fill in all the mandatory fields in the header before moving on to the item section.
Simple structure without SSCC
The dispatch advice structure is automatically created. You can then adapt header fields and quantities resp. alternative quantities or partial deliveries – if provided by Coop or Transgourmet in the order – of line items.
Advanced structure with SSCC
Here the structure is automatically generated with the input of dispatch quantity and quantity per transport unit (TU) per line item. The dispatch quantity is divided by the amount per transport unit and results in the amount of transport units per line item. This has to be done for each line item. In the next step the complete dispatch advice structure is generated, SSCCs are automatically generated – if the SSCC settings are set https://app.ecosio.com/webedi/settings – and further information can be added per transport unit.
Cross docking structure with SSCC
In this case, the structure is created on the basis of your entries (quantity and quantity per transport unit (TE)) at item level and the number of parcels at header level. The delivery quantity is divided by the quantity of transport units and then results in the quantity of transport units. This must be carried out for all items. In the next step, the complete cross docking structure and SSCCs are generated based on the SSCC settings – https://app.ecosio.com/webedi/settings. You can then split the transport units from different items into parcels and add further information.
After the clicking on confirm and next you will see a non-editable summary of your dispatch advice and then the document can be sent. In the summary mode you always have the option to go back to editing mode. As soon as you click the send document button the document is sent and you will be redirected to the order detail view with a notification at the top where you can download the dispatch advice as a PDF. Also, a link to dispatch advice summary and download is available at the bottom of the page.
Optional functionality: Partial delivery
Based on the business case and order details the option for partial deliveries is enabled in the dispatch advice mask. If the option is enabled Coop is informed that there will be another delivery for this line item in a future dispatch advice. Furthermore, for business case D & X line items can only delivered or delayed completely, thus the for these cases the field is set with 0 if partial delivery is set on activated for this line.
Please be aware that line items with quantity 0 AND partial delivery set on disabled in a dispatch advice are cancelled by Coop Genossenschaft and Transgourmet and cannot be sent in another dispatch advice for this order – please check out the Coop Genossenschaft & Transgourmet Schweiz FAQs regarding more information about the process.
Optional functionality: Alternative quantity
If alternative quantities are sent in the order by Coop resp. Transgourmet, you will be able to change the quantity unit in the dispatch advice.
Sending invoices
Select the desired dispatch advice for your invoice in Create mode. When creating the invoice, pay particular attention to the header information on the right side. Please fill in all the mandatory fields before moving on to the item section.
Note: Standard values for your address, QR-IBAN and further information can be predefined in the company settings (button at bottom left or top right in the navigation menu). These fields will then be applied directly in the invoice.
Note ESR- & QR-Invoice: Payment reference and QR-IBAN are special fields which should only contain entries compliant to QR-invoice and ESR-rules. These rules are validated via a check in the webedi since december 2022. Please make sure your QR-IBAN and QR-Reference are compliant to the rules here: https://www.paymentstandards.ch/dam/downloads/qr-iid_qr-iban-en.pdf. Please also check the FAQs from Coop for more information!
If required, you can then change detail information with the edit button and the VAT rate selected at item level. All information on item level is based on previous documents like an orders and a dispatch advice.
You can also add any charges with categories and a rounding amount on document level to the invoice amount calculation. After you have filled out all mandatory fields, you can send the invoice by clicking on the green button.
Note: The validation of documents integrated into the Web EDI helps to ensure that you do not forget necessary information required by Coop or Transgourmet and indicates this with red outlines, * symbols or warning symbols. Please heed these warnings when submitting documents.
Return Orders
To switch to your return orders, click on the Return orders menu item at the top left.
The return orders process only includes one succeeding document – the credit note –. The credit note is created on the return order details page like the invoice in the orders process.
Daily Invoice
Note: Please be aware that daily invoices can only be generated for specific orders which were selected by Coop. If your daily invoice view is empty, Coop hasn’t enabled daily invoices for your orders. Please check the Coop FAQs or contact your buyer for more information!
To switch to your daily invoices, click on the Daily invoice menu item at the top left.
You will be redirected to the daily invoice overview page with all open delivery items and all created daily invoices. In order to be able to generate a daily invoice you need to select all three filters buyer, business case and delivery date. To make your life a little bit simpler we added an automated filter feature. Click on selection box in any row of your list which suits your daily invoice needs and all the filters will be automatically set. After that you can select as many delivery items as there are available and generate an invoice with these items. You can find more information about the invoice creation here: https://ecosio.com/en/coop-tg-webedi-manual/#invoice
Note: Please be aware that daily invoices can only be generated with delivery dates from today or the past!
Daily Credit Note
Note: Please be aware that daily credit notes can only be generated for specific return orders which were selected by Coop. If your daily credit note view is empty, Coop hasn’t enabled daily credit notes for your return orders. Please check the Coop FAQs or contact your buyer for more information!
To switch to your daily credit notes, click on the Daily credit note menu item at the top left.
You will be redirected to the daily credit notes overview page with all open return items and all created daily credit notes. In order to be able to generate a daily credit note you need to select all three filters buyer, business case and return date. To make your life a little bit simpler we added an automated filter feature. Click on selection box in any row of your list which suits your daily credit note needs and all the filters will be automatically set. After that you can select as much return items as there are available and generate a credit note with these items. You can find more information about the credit note creation here: https://ecosio.com/en/coop-tg-webedi-manual/#invoice
Monthly Report
The monthly report helps you to keep an overview over your invoices and credit notes to Coop or Transgourmet in a month. The generation for monthly reports is available for the last 3 completed months. You can download and generate monthly reports as often as you want.
document page where you can download the document as PDF. The download button is located beside the document creation buttons on the document page.
Print/Download
There are two ways of downloading documents:
- Download documents from the document page
- Download documents after the creation from the notification
Each document can be downloaded on the respective order detail page. You can find the specific document pages at the bottom of the order detail page or return order detail page. With a click on the document title, you are directed to the document page where you can download the document as PDF. The download button is located beside the document creation buttons on the document page.
Additionally, the dispatch advice provides SSCC labels for documents with the advanced dispatch advice structure. Click on the dispatch advice title in the order details view and at the top right you will find a download/print button. Click the wished format and the download starts.
Invite & Remove Users
Note: You need Admin rights for this functionality. Please contact your company admin regarding that matter!
You can invite all your colleagues directly in the settings, if you are an admin user. Either you click the invite button in the navigation menu at the right top or you go to the team settings and invite users via the invite button at the top right of the table.
In the Team setting you can also edit users of your team or deactivate them.
Switch
If you are using the ecosio.webedi with multiple buyers like Coop and Transgourmet, you can easily switch the company context in the middle of the navigation bar.
Feedback and Questions
We are very happy to receive feedback about our platform and features. If you have specific wishes or ideas regarding additional features, please send us a mail with specific requirements and put your Coop or Transgourmet contact in cc. Thank you!
If you have any questions regarding the processes, please read the FAQs in the webedi or contact Coop resp. Transgourmet. If you have any questions about the ecosio.webedi, please contact Coop’s & Transgourmet’s webedi service provider:
ecosio GmbH
Lange Gasse 30
1080 Vienna
E-mail: support@ecosio.com
Please note that ecosio does not offer telephone support, due to quality reasons we rely on support via mail. Thank you for your understanding!