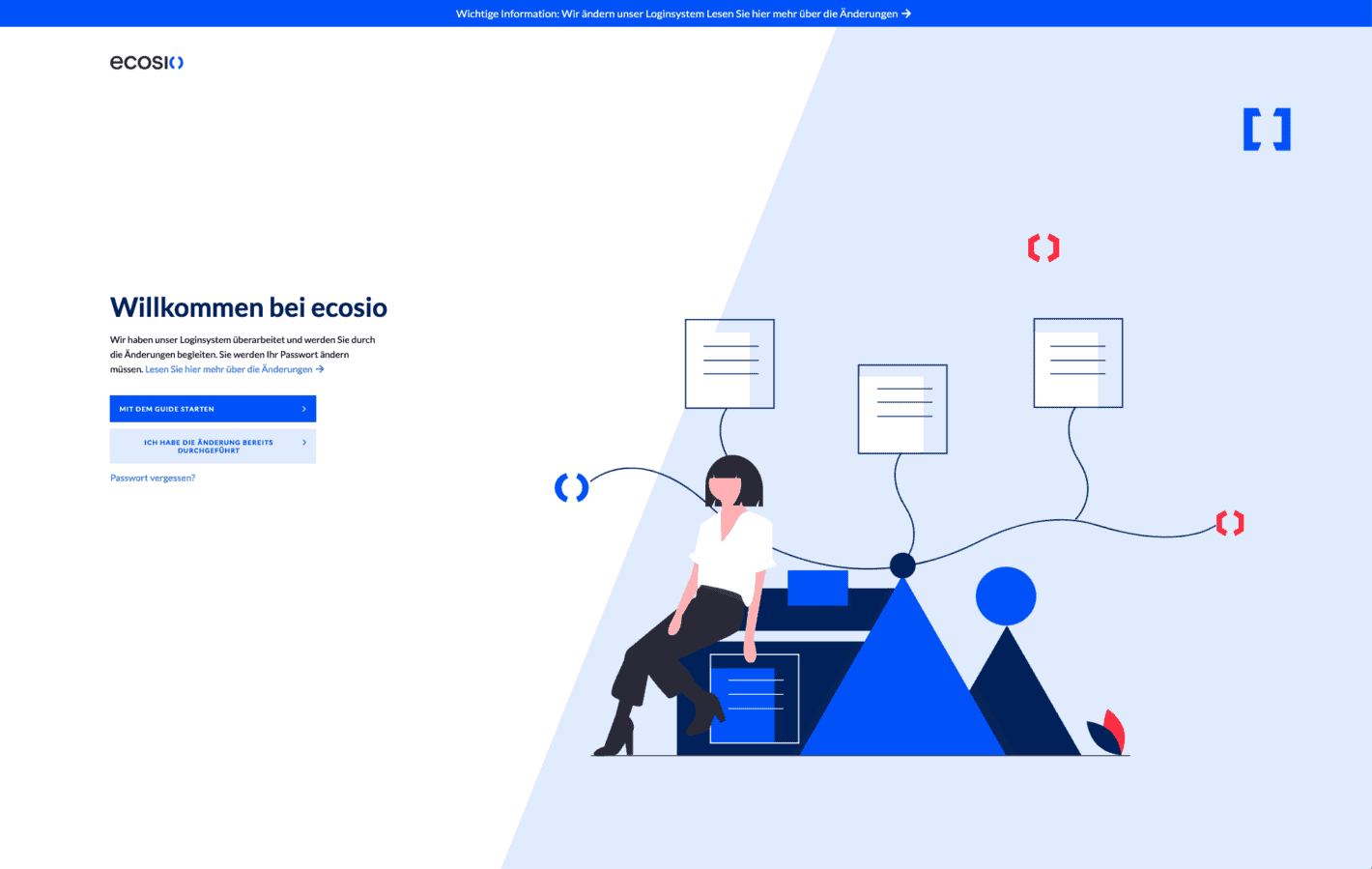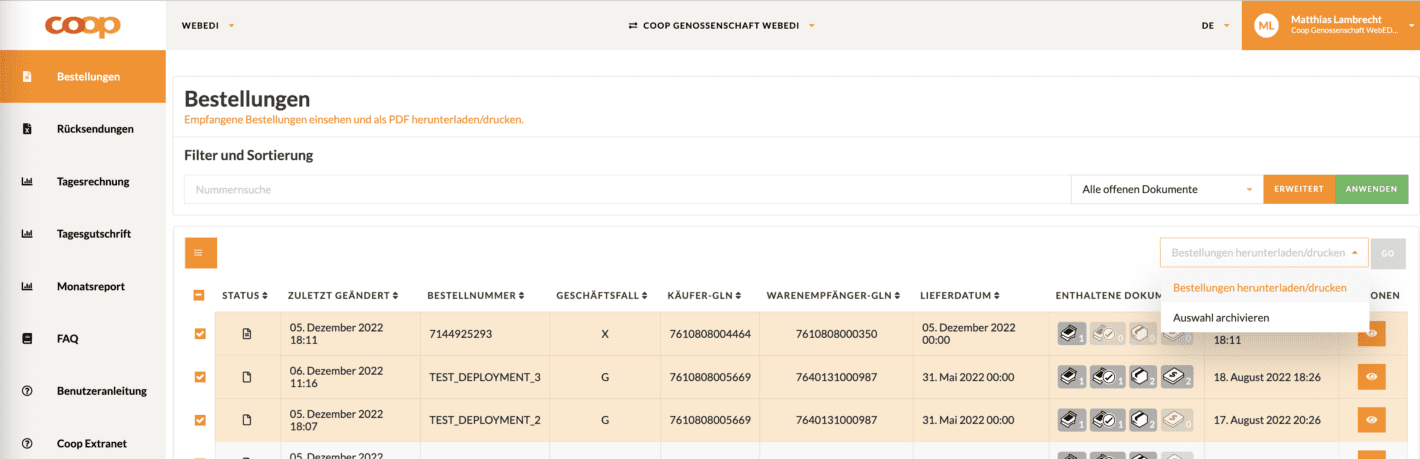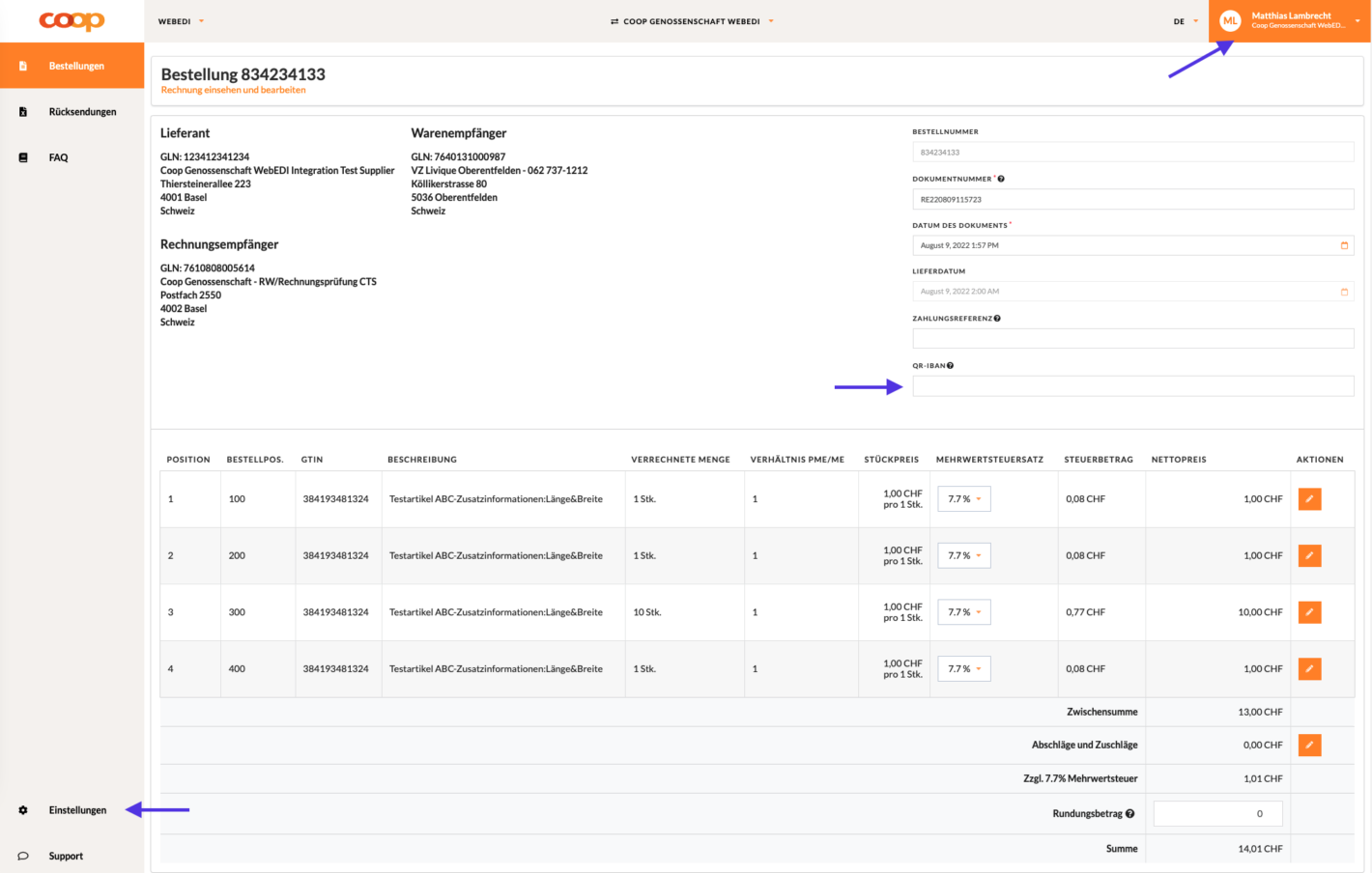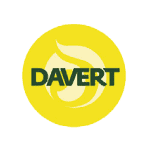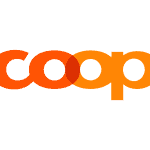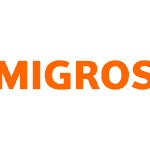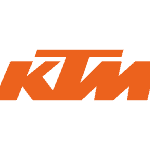ecosio.webedi – Wichtige Änderungen
- Tagesrechnungen/Tagesgutschriften – schnelle und einfache Erstellung von Rechnungen/Gutschriften für mehrere Bestellungen/Retourenaufträge und automatische Verknüpfung mit eingegangenen Aufträgen
- Mehrfach-Aktionen: Archivierung und PDF-Downloads für Bestellungen
- Zusätzliche Validierungen für die Zahlungsreferenz und das QR-IBAN-Feld in der Rechnung/Gutschrift inkl. Leerschlag-Support
- Monatsreport – eine monatliche Übersicht über Ihre Rechnungen und Gutschriften
- Verbesserte Datumsauswahl im Modal für die Versandanzeige mit Jahresauswahl und Unterstützung für Copy & Paste
- Entfernung der SSCC-Anforderung zur Unterstützung von Display-Positionen in Bestellungen und von Unterpositionen
- Coop-Extranet-Link, Sicherheitsupdates, Fehlerbehebungen und vieles mehr
Für das kommende Jahr haben wir mehrere spannende Updates und neue Funktionen für unser Produkt geplant, um es für Sie noch schneller und besser nutzbar zu machen:
- CSV-Download für Bestellungen
- Datumsauswahl mit Unterstützung lokaler Datumsformate
- Hinzufügen von Unterstützung für variable Versandmengen pro Transporteinheit
- Benutzeroberfläche- und Workflow-Verbesserungen basierend auf Ihrem Feedback
Wir schätzen Ihr Feedback sehr und freuen uns über Vorschläge, wie wir Sie noch besser unterstützen können. Bitte zögern Sie nicht, uns mit Feedback unter webedifeedback@ecosio.com zu kontaktieren.
Inhaltsverzeichnis
- Registrierung & Login – Hier klicken
- Passwort Reset – Hier klicken
- Einladungen versenden – Hier klicken
- Prozesse – Hier klicken
- Bestellungen – Hier klicken
- Bestellung ansehen – Hier klicken
- Bestellbestätigungen senden – Hier klicken
- Lieferavise senden – Hier klicken
- Lieferavis Struktur – Hier klicken
- Teillieferungen – Hier klicken
- Alternative Mengen – Hier klicken
- Druck/Download des DESADV und der SSCC Labels – Hier klicken
- Rechnungen senden – Hier klicken
- Gutschriften – Hier klicken
- Tagesrechnungen – Hier klicken
- Tagesgutschrift – Hier klicken
- Monatsreport – Hier klicken
- Druck/Download – Hier klicken
- Belieferung von Coop und TG – Hier klicken
- Feedback – Hier klicken
Registrierung & Login
Ihre Login Daten müssen zuallererst vom ecosio Team auf Anforderung von Coop oder Transgourmet angelegt werden. Dies wird nach der ersten Kontaktaufnahme mit Ihnen durch Coop oder Transgourmet von ecosio durchgeführt. Danach erhalten Sie eine Einladung von ecosio, mit der Sie die Registrierung für das webedi durchführen können. Der Login ist dann über https://web.ecosio.com oder https://app.ecosio.com möglich. Bitte stellen Sie sicher, dass Sie einen dieser Links für einen sicheren Login nutzen.
Sollten Sie noch keinen Einladunglink nach dem Erinnerungsmail von Coop oder Transgourmet von ecosio via Mail (eventnotifications-prod@ecosio.com) erhalten haben, können Sie über https://app.ecosio.com/account/resend-invite einen neuen Link beantragen. Bitte stellen Sie sicher, dass Sie HTML-Mails von eventnotifications-prod@ecosio.com erhalten können.
Nach dem Login finden Sie auf der linken Seite die Sidebar mit den Hauptfunktionen: Bestellungen, Rücksendungen, Tagesrechnungen, Tagesgutschriften und dem Monatsreport. Zudem können Sie das Prozess Handbuch von Coop und Transgourmet und die ecosio.webedi Benutzeranleitung finden.
Password Reset
Falls Sie Ihr Passwort verloren oder Probleme mit dem Login haben, können Sie den Passwort-Reset auf https://app.ecosio.com/account/request-password-reset beantragen. Nach der Anfrage erhalten Sie einen Reset-Link per Mail und können über diesen das Passwort zurücksetzen. Wir empfehlen die Nutzung eines Passwort Managers und ein sicheres Passwort.
Prozess Übersicht
Das ecosio.webedi für Coop und Transgourmet unterstützt folgende Prozesse
Für Bestellungen:
- Bestellungen erhalten
- Bestellungen als PDF herunterladen
- Bestellbestätigungen versenden (optional)
- Bestellbestätigungen als PDF herunterladen
- Lieferavise auf Basis von Bestellungen/Bestellbestätigungen versenden
- Lieferavise als PDF und SSCC labels herunterladen
- Rechnungen auf Basis von Lieferavisen versenden
- Rechnungen als PDF herunterladen
- Tagesrechnungen über mehrere Lieferavise erstellen und versenden
- Tagesrechnungen als PDF herunterladen
Retourenbestellungen:
- Rücksendungen versenden
- Rücksendungen als PDF herunterladen
- Gutschriften auf Basis von Rücksendungen versenden
- Gutschriften als PDF herunterladen
Bestellungen
Um zur Bestellübersicht zu gelangen, klicken Sie auf den Bestellungen Menüeintrag links oben
Mehrfach-Aktionen (Herunterladen/Drucken & Archivieren)
Selektieren Sie die gewünschten Bestellungen mit dem Auswahl-Icon auf der linken Seite der Zeile. Sie können auch alle Bestellungen auf der aktuellen Seite (max. 100 Bestellungen) mit einem Klick auf das Auswahl-Icon in der Kopfzeile in der Bestellung auswählen. Danach klicken Sie rechts oben über der Tabelle auf die gewünschte Mehrfach-Aktion (z.B. Bestell-PDF herunterladen oder Archivieren). Nach erfolgreichem Download oder Archivieren wird Ihnen eine Benachrichtigung angezeigt. Bitte beachten Sie, dass Mehrfach-Aktionen insbesondere der Download einige Zeit in Anspruch nehmen können.
Bestellungen ansehen
Klicken Sie auf das Auge-Symbol auf der rechten Seite einer Reihe in der Tabelle, um zur Bestellungs-Detailseite zu gelangen und ein nachfolgendes Dokument für die Bestellung zu erstellen. Nach dem Klick gelangen Sie zur Bestellung. Klicken Sie auf den grünen Download Button, um die Bestellung als PDF herunterzuladen. Mit einem Klick auf Neue Bestellbestätigung erstellen Sie eine Bestellbestätigung auf Basis der Bestellung – dieser Prozess ist optional und wird von Coop oder Transgourmet direkt mit der Bestellung gesteuert. Ist die Bestellbestätigung nicht erforderlich können Sie einen Lieferavis aus der Bestellung generieren. Ansonsten dient die Bestellbestätigung als Basis für die Lieferavis-Erstellung. Nach der Erstellung des Lieferavises können Sie eine Rechnung auf Basis des Lieferavises mit einem Klick auf Neue Rechnung erstellen. Alle erstellten Dokumente können einem Klick auf den Dokumententitel am Ende der Seite eingesehen werden.
Bestellbestätigungen (optional)
NOTE: Bitte beachten Sie, dass die Bestellbestätigung ein optionaler Bestandteil des Prozesses ist und von Coop oder Transgourmet mit der Bestellung kontrolliert wird. Wird eine Bestätigung benötigt ist der Neue Bestellbestätigung Button aktiviert – andernfalls ist dieser deaktiviert.
In der Bestellbestätigung können Sie Kopfdaten und Positionsdaten (Menge, Preis, Lieferdatum) bearbeiten. Um eine Bestellposition zu bestätigen, klicken Sie auf das Stift-Symbol. Das Warndreieck-Symbol zeigt Ihnen an, dass Pflichtfelder für die Position noch ausgefüllt werden müssen. Dies könne Sie im Bearbeitungsmodal vornehmen oder als Batch-Action über die Auswahlkästchen auf der linken Seite und dem Bearbeiten-Button rechts oben.
Nachdem sie alle Pflichtfelder ausgefüllt und bestätigt haben, können Sie die Bestellbestätigung rechts unten mit dem grünen Button absenden.
Danach werden Sie wieder zur Bestellungs-Detailseite weitergeleitet, können das Dokument herunterladen oder ansehen und einen Lieferavis aus den Vordokumenten erstellen.
Lieferavise versenden
Note: Bitte beachten Sie, dass Coop bzw. Transgourmet mit jeder Bestellung entscheidet, welche Funktionalitäten für Sie in der Lieferavis-Erstellung möglich sind. Optionale Funktionalitäten inkludieren:
- Lieferavis-Struktur (Auswahl):
- Einfache Struktur ohne SSCC
- Fortgeschrittene Struktur mit SSCC
- Cross Docking Struktur mit SSCC
- Teillieferungen
- Alternative Mengen
Sollten Sie eine der Funktionalitäten benötigen, kontaktieren Sie Ihren Einkäufer!
Vor der Erstellung werden Sie nach dem gewünschten Lieferdatum und Warenempfänger gefragt. Danach werden Sie zur Lieferavis-Erstellungsmaske weitergeleitet. Bitte füllen Sie alle benötigten und geforderten Felder in der Kopfdaten Sektion aus, bevor Sie zu den Positionen weitergehen.
Einfache Struktur ohne SSCC
Die Liefer-Struktur wird automatisch für Sie generiert. Sie können Kopfdaten und Mengenfelder bearbeiten.
Fortgeschrittene Struktur mit SSCC
In diesem Fall wird die Struktur auf Basis Ihrer Eingaben (Menge und Menge per Transporteinheit (TE)) auf Positionsebene erstellt. Die Liefermenge wird durch die Menge der Transporteinheiten dividiert und resultiert dann in der Menge an Transporteinheiten. Dies muss für alle Positionen durchgeführt werden. Im nächsten Schritt wird die komplette Lieferavis-Struktur generiert und SSCCs auf Basis der SSCC Einstellungen – https://app.ecosio.com/webedi/settings – generiert und weitere Informationen können eingetragen werden.
Cross Docking Struktur mit SSCC
In diesem Fall (X2 – Jumbo/Hagebau) wird die Struktur auf Basis Ihrer Eingaben (Menge und Menge per Transporteinheit (TE)) auf Positionsebene und der Anzahl an Paketen auf Kopfebene erstellt. Die Liefermenge wird durch die Menge der Transporteinheiten dividiert und resultiert dann in der Menge an Transporteinheiten. Dies muss für alle Positionen durchgeführt werden. Im nächsten Schritt werden die komplette Cross Docking-Struktur und SSCCs auf Basis der SSCC Einstellungen – https://app.ecosio.com/webedi/settings – generiert. Danach können Sie die Transporteinheiten von unterschiedlichen Positionen auf Pakete aufteilen und weitere Informationen hinzufügen.
Nachdem Sie die Struktur bestätigt haben und werden Sie zur nicht-editierbaren Zusammenfassung des Lieferavises weitergeleitet und Sie können das Dokument absenden. In der Zusammenfassung haben Sie jederzeit die Möglichkeit, wieder in den Bearbeitungsmodus zu wechseln. Sobald Sie auf die Schaltfläche „Dokument senden“ klicken, wird das Dokument gesendet, und Sie werden zur Detailansicht der Bestellung weitergeleitet, mit einer Benachrichtigung, wo Sie den Lieferschein als PDF herunterladen können. Außerdem finden Sie unten auf der Seite einen Link zur Zusammenfassung des Lieferscheins und zum Download am Ende der Seite.
Optionale Funktionalität: Teillieferung
Basierend auf dem Geschäftsfall und den Bestellungsdetails wird die Option für Teillieferungen in der Lieferschein-Maske von Coop oder Transgourmet per Bestellung aktiviert. Ist die Option aktiviert, wird Coop oder Transgourmet darüber informiert, dass es in einem zukünftigen Lieferavis eine weitere Lieferung für diese Position geben wird. Des Weiteren können im Geschäftsfall D & X Positionen nur komplett geliefert oder verzögert werden, daher wird in diesen Fällen das Feld mit 0 gesetzt, wenn die Teillieferung für diese Position aktiviert ist.
Bitte beachten Sie, dass Positionen, bei denen in einem Lieferavis die Menge 0 UND die Teillieferung auf deaktiviert gesetzt ist, von Coop Genossenschaft und Transgourmet storniert werden und nicht in einem weiteren Lieferavis für diese Bestellung versendet werden können – bitte informieren Sie sich in den Coop Genossenschaft & Transgourmet Schweiz FAQs über den Vorgang.
Optionale Funktionalität: Alternative Mengen
Wenn in der Bestellung von Coop bzw. Transgourmet alternative Mengen für eine Position gesendet werden, können Sie diese Mengeneinheit im Lieferavis ändern.
Rechnungen versenden
Wählen Sie im Erstellungsmodus den gewünschten Lieferavis für Ihre Rechnung. Achten Sie beim Erstellen der Rechnung besonders auf die Kopfdaten auf der rechten Seite. Füllen Sie bitte alle Pflichtfelder aus, bevor Sie mit dem Positionsteil fortfahren.
Hinweis: Standardwerte für Ihre Adresse, QR-IBAN und weitere Informationen können in den Firmeneinstellungen (Button unten links oder oben rechts im Navigationsmenü) vordefiniert werden. Diese Felder werden dann direkt in der Rechnung vorgefüllt.
Hinweis ESR- & QR-Rechnung: Zahlungsreferenz und QR-IBAN sind spezielle Felder, die nur Einträge enthalten sollten, die den QR-Rechnungs- und ESR-Regeln entsprechen. Diese Regeln werden seit Dezember 2022 über eine Prüfung in der Webedi validiert. Bitte stellen Sie sicher, dass Ihre QR-IBAN und QR-Referenz den Regeln entsprechen: https://www.paymentstandards.ch/dam/downloads/qr-iid_qr-iban-en.pdf. Bitte lesen Sie auch die FAQs von Coop für weitere Informationen!
Bei Bedarf können Sie dann Detailinformationen mit der Schaltfläche „Bearbeiten“ und den auf Artikelebene gewählten Mehrwertsteuersatz ändern. Alle Informationen auf Artikelebene basieren auf vorherigen Dokumenten wie einer Bestellung und einem Lieferschein.
Außerdem können Sie auf Belegebene beliebige Gebühren zu definierten Kategorien und einen Betrag zur Berechnung des Rechnungsbetrags hinzufügen. Nachdem Sie alle Pflichtfelder ausgefüllt haben, können Sie die Rechnung mit einem Klick auf den grünen Button versenden.
Hinweis: Die in Web-EDI integrierte Dokumentenvalidierung stellt sicher, dass Sie keine von Coop oder Transgourmet geforderten Angaben vergessen und zeigt dies mit roten Umrandungen, *-Symbolen oder Warnhinweisen an. Bitte beachten Sie diese Warnhinweise bei der Übermittlung der Dokumente.
Rücksendungen
Um zu Ihren Rücksendungen zu wechseln, klicken Sie oben links auf den Menüpunkt Rücksendungen.
Der Prozess der Retourenaufträge beinhaltet nur ein Nachfolgedokument – die Gutschrift -. Die Gutschrift wird wie die Rechnung im Bestellprozess auf der Detailseite der Retoure erstellt.
Tagesrechnung
Hinweis: Bitte beachten Sie, dass Tagesrechnungen nur für bestimmte Aufträge erstellt werden können, die von Coop ausgewählt wurden. Wenn Ihre Ansicht leer ist, hat Coop die Erstellung von Tagesrechnungen für Ihre Bestellungen nicht aktiviert. Bitte lesen Sie in den Coop FAQs dazu oder kontaktieren Sie Ihren Einkäufer für weitere Informationen!
Um zu Ihren Tagesrechnungen zu wechseln, klicken Sie oben links auf den Menüpunkt Tagesrechnung.
Sie werden dann auf die Übersichtsseite der Tagesrechnung mit allen offenen Lieferpositionen und allen erstellten Tagesrechnungen weitergeleitet. Bevor Sie eine Tagesrechnung erstellen zu können, müssen Sie alle drei Filter Käufer, Geschäftsfall und Lieferdatum auswählen. Um Ihnen die Arbeit ein wenig zu erleichtern, haben wir eine automatische Filterfunktion eingebaut. Klicken Sie auf das Auswahlfeld in einer beliebigen Zeile Ihrer Liste, die Ihren Anforderungen an die tägliche Rechnung entspricht, und alle Filter werden automatisch gesetzt. Danach können Sie so viele Lieferpositionen auswählen, wie vorhanden sind, und eine Rechnung mit diesen Positionen erstellen. Weitere Informationen zur Rechnungserstellung finden Sie hier: https://ecosio.com/en/coop-tg-webedi-manual/#invoice
Hinweis: Bitte beachten Sie, dass Tagesrechnungen nur mit Lieferterminen von heute oder in der Vergangenheit erstellt werden können!
Tagesgutschrift
Hinweis: Bitte beachten Sie, dass Tagesgutschriften nur für bestimmte Aufträge erstellt werden können, die von Coop ausgewählt wurden. Wenn Ihre tägliche Rechnungsansicht leer ist, hat Coop die Erstellung von Tagesgutschriften für Ihre Rücksendungen nicht aktiviert. Bitte lesen Sie in den Coop FAQs dazu oder kontaktieren Sie Ihren Einkäufer für weitere Informationen!
Um zu Ihren Tagesgutschriften zu wechseln, klicken Sie oben links auf den Menüpunkt Tagesgutschrift.
Sie werden dann auf die Übersichtsseite der täglichen Gutschriften mit allen offenen Rücksendungen und erstellten täglichen Gutschriften weitergeleitet. Um eine Tagesgutschrift erstellen zu können, müssen Sie alle drei Filter Käufer, Geschäftsfall und Rückgabedatum auswählen. Um Ihnen das Leben ein wenig zu erleichtern, haben wir eine automatische Filterfunktion eingebaut. Klicken Sie auf das Auswahlfeld in einer beliebigen Zeile Ihrer Liste, die Ihren Anforderungen an die tägliche Gutschrift entspricht, und alle Filter werden automatisch gesetzt. Danach können Sie so viele Retourenpositionen auswählen, wie vorhanden sind, und eine Gutschrift mit diesen Positionen erstellen. Weitere Informationen zur Gutschrifterstellung finden Sie hier: https://ecosio.com/en/coop-tg-webedi-manual/#invoice
Monatsreport
Der Monatsreport hilft Ihnen, einen Überblick über Ihre Rechnungen und Gutschriften an Coop oder Transgourmet in einem Monat zu behalten. Die Erstellung von Monatsberichten ist für die letzten 3 abgeschlossenen Monate möglich. Sie können Monatsberichte so oft Sie wollen herunterladen und erstellen.
Druck/Download
Es gibt zwei Möglichkeiten, Dokumente herunterzuladen:
- Herunterladen von Dokumenten über die Dokumentenseite
- Download von Dokumenten nach der Erstellung aus der Benachrichtigung
Jedes Dokument kann auf der jeweiligen Detailseite heruntergeladen werden. Die jeweiligen Dokumentenseiten finden Sie unten auf der Bestellungs-, Rücksendungs-, Tagerechnungs- und Tagesgutschrifts-Detailseite. Mit einem Klick auf den Dokumententitel werden Sie auf die Dokumentenseite weitergeleitet, wo Sie das Dokument als PDF herunterladen können. Die Schaltfläche zum Herunterladen befindet sich neben den Schaltflächen zur Dokumentenerstellung.
Zusätzlich bietet der Lieferavis mit fortgeschrittener Struktur und SSCCs Labels einen Download für Labels. Klicken Sie in der Detailansicht der Bestellung auf den Titel des Lieferscheins, dann finden Sie oben rechts einen Download/Druck-Button. Klicken Sie auf das gewünschte Format damit der Download beginnt.
User Verwaltung
Hinweis: Sie benötigen Admin-Rechte für diese Funktion. Bitte wenden Sie sich diesbezüglich an Ihren Firmenadministrator für das webedi!
Sie können alle Ihre Kollegen direkt in den Einstellungen einladen, wenn Sie ein Admin-Benutzer sind. Entweder Sie klicken auf die Schaltfläche „Einladen“ im Navigationsmenü oben rechts oder Sie gehen zu den Teameinstellungen und laden Benutzer über die Schaltfläche „Einladen“ oben rechts in der Tabelle ein.
In den Team-Einstellungen können Sie ebenso User aus Ihrem Team entfernen oder Sie bearbeiten.
Switch
Wenn Sie das ecosio.webedi mit mehreren Einkäufern wie Coop und Transgourmet nutzen, können Sie in der Mitte der Navigationsleiste einfach den Unternehmenskontext wechseln.
Feedback & Fragen
Wir freuen uns sehr über Feedback zu unserer Plattform und unseren Funktionen. Wenn Sie spezielle Wünsche oder Ideen für zusätzliche Funktionen haben, senden Sie uns bitte ein Mail mit Ihren spezifischen Anforderungen und geben Sie Ihren Coop- oder Transgourmet-Kontakt in cc an. Herzlichen Dank!
Wenn Sie Fragen zu den Prozessen haben, lesen Sie bitte die FAQs in der webedi oder kontaktieren Sie Coop bzw. Transgourmet. Bei Fragen zum ecosio.webedi wenden Sie sich bitte an den webedi-Dienstleister von Coop & Transgourmet Schweiz:
ecosio GmbH
Lange Gasse 30
1080 Wien
E-Mail: support@ecosio.com
Bitte beachten Sie, dass ecosio keinen telefonischen Support anbietet, aus Qualitätsgründen setzen wir auf den Support per Mail. Vielen Dank für Ihr Verständnis!